レースドローンは購入しても直ぐには飛ばせない

最近TinyWhoop系マイクロドローンの相談を受ける事が多くなった気がします。
新コロ関係の巣ごもり事情でしょうか?
多くはこれから始められる初心者の方なんですが、確かにレースドローンって機体が完成機でもプロポのBINDやBetaflight Configuratorの設定等、基本的に敷居が超絶高い。
砂井さんも最初は苦労しましたが元々ラジコンヘリが飛ばせる&自作PCでソコソコ詳しいし、あとはやはりネットのお陰で1人でも何とかなりました。
私もお遊びでちょいと飛ばしている程度の小物ですが、今回は簡単な解説でも書こうかと思います。
免許の話はさておき、まず機体とプロポを買ってもいきなり飛ばせません。
ここはFC(FlightController)のファームウェアが一般的なBetaflightだった前提で話しています。
最初に購入するのはやはりTinyWhoop系が多いでしょうか?
海外通販が出来るなら中国通販サイトのBanggoodが安くておススメ。
配送に多少時間がかかりますが送料もそんなに高くないし、paypal経由なら支払いも安心。

最初の機体はプロペラガードが一体になった軽量なマイクロドローン、いわゆるTinyWhoop系は接触や墜落による破損、ケガ等が少なくおススメ。
プロペラのサイズによって55~95まで幅広い種類がありますが、個人的な見解では65以下は小さいので狭い所でも飛ばせますがその分風に弱い。
小さいプロペラは効率が悪いので飛行時間は短いんですが、その小ささから室内飛行に適しています。
85サイズは一気に効率が上がって強風でもなければ(65サイズより)長時間屋外で自由に飛ばせますが、逆に室内で飛ばすには少々大きい。
75サイズはその中間って感じ。
私は75サイズが1機と85サイズが3機所有していてバッテリーも2~4S(セル)機が揃っています。
最初の室内練習なら1S機で十分ですが、私は2Sのブラシレス機をパワーを落として練習機にしてました。
上達したらそのまま屋外飛行出来る性能があるのでステップアップが簡単なんですよ。

プロポは日本のFutabaが有名ですが、海外製品と比較するとやはり高い。
ココは複数のプロトコルに対応した中華製のマルチプロトコル・プロポがおススメしますが、品質ってか信頼性はFutabaより劣るし日本の技適に対応していないと電波法違反になるので注意が必要です。
国内で使用出来るマルチプロトコル・プロポなら安価なJumper製か、Frsky製でJumperの技適モジュール(JP4IN1)を使用したモノになると思います。

今回はBetaFPVのBeta75 Pro2を例に使用します。
FCにF4を搭載した標準的なTinyWhoop機でRx(受信機)プロトコルはFutabaのS-FHSS。
FCに付いているUSBポートにケーブルを挿しておきますが、まだPC側には接続しません。
これまではUSB Micro-B端子が一般的でしたが最近はType-Cもあるようです。
Betaflightの接続とバックアップ
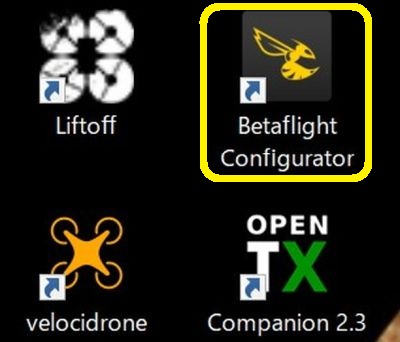
Betaflight公式HPからBetaflight Configuratorをダウンロード。
Webサイトは英語ですがインストールすればソフトは日本語化されますよ。
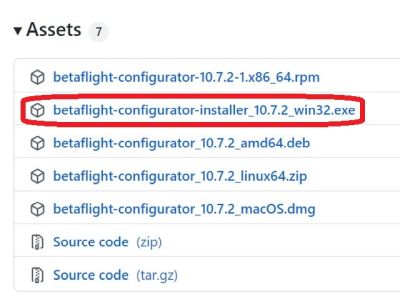
環境によって異なりますがWindowsの場合は”○○○_win32.exe”ファイルを選択します。
ダウンロードが終わったらインストールしますよ。
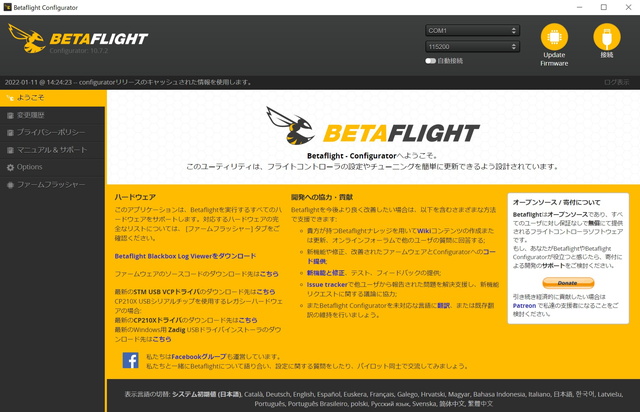
Betaflight Configuratorを起動するとこのウィンドウが表示されます。
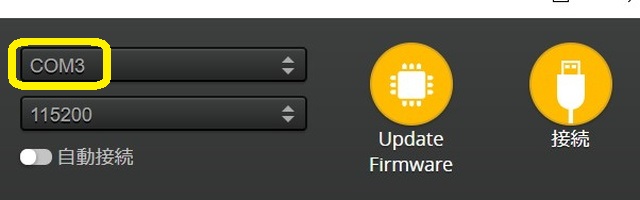
ココで機体とPCをUSBケーブルで接続すると「ポロりん♪」と聞き慣れた音と共に接続ポートが変わります。
環境によって違いますがCOM3になる事が多い気がする。
んでそのまま右の「接続」ボタンを押します。
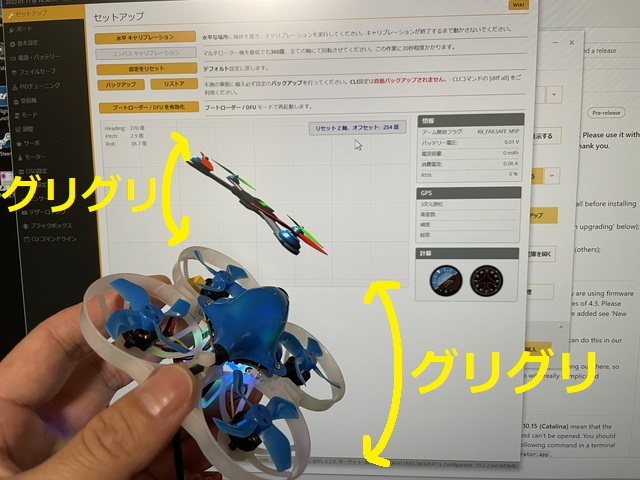
正常に認識すると画面と機体が連動して動きます。
ココではまだ設定変更はしません。
VTXの冷却

後述するVTXの出力が高い機体で長時間飛行させず通電している場合、発熱で基盤が焼けてお亡くなりになる事があります。
25mW程度なら大丈夫ですが、それ以上の出力や不明な場合は念のため冷却FANを使用する事をお勧めします。
200mWのVTXだと数秒で100℃を超えますよ。
えぇ、過去に1機焼きましたが、
何か?(;´・ω・)
早い段階でVTX設定からVTX出力を最小にするのが良いんですが最初は設定方法も分からないだろうし、ホームセンターとかに売ってるモバイルファン等を使って冷却するのが確実だと思います。
最初にバックアップ
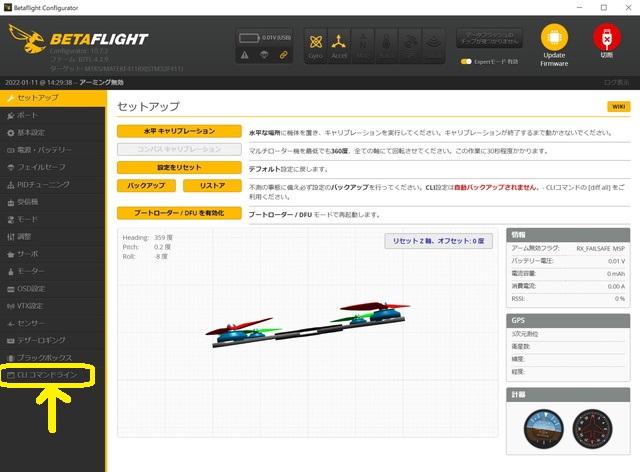
Betaflight Configuratorの左ペイン一番下にある”CLIコマンドライン”を選択します。
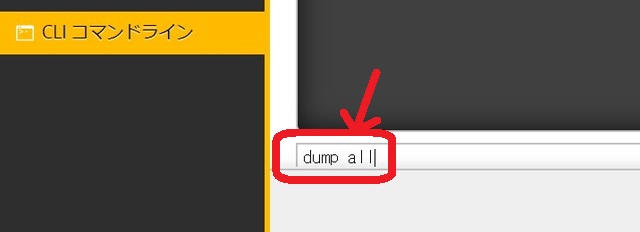
CLIコマンドライン下部に「コマンドを記載して・・」と書いてある場所に
dump all
と書き込んでENTER。
”ENTER”キーの事を「リターン」と言ってしまうのは旧PC98ユーザーだと思って間違いありません。

すると何やら文字列が出力されるので全部マスク(選択)してコピーします。
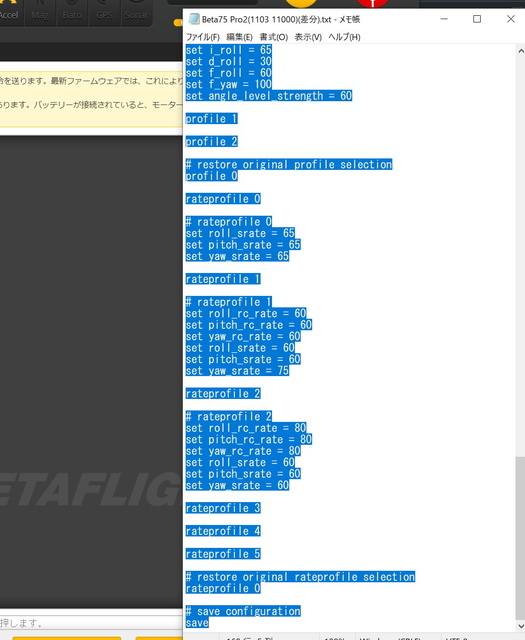
コピーした文字列はメモ帳等に貼り付けて保存。
いわゆるバックアップですよ。
やっぱbackupは最初にやらないといけませんね。
コレで購入時の初期状態に戻す事が出来ます。
プロポとBIND
BIND(バインド)とは機体の受信機とプロポを接続するペアリングのような作業の事です。

ココからやっとバインド作業になります。
”BIND”とプリントされたボタンがFCに付いているハズですが、機体によって場所が違うのでマニュアルやWebサイトを見て確認しましょう。
外部受信機の場合はその受信機にボタンがあるハズです。
BINDボタンが分からない場合でもBetaFlightのCLIコマンドラインから
bind (古いVer)
bind_rx_spi (比較的新しいVer)
bind_rx (Ver4.2.x以降)
とか入力すればバインドモードに入れる事が出来ますが、FCファームウェアのVerによってコマンドが違います。
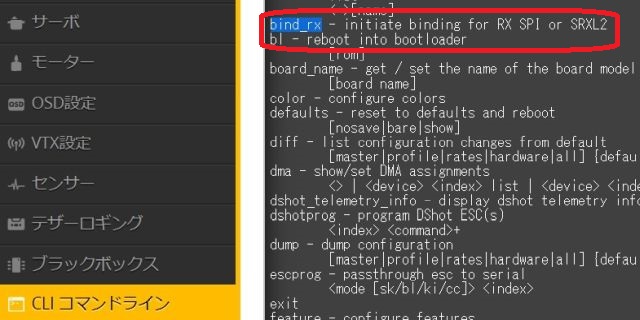
同じくCLIコマンドラインから
help
と入力すると対応するコマンド一覧が出るので参考にして下さい。

このBINDボタンを押しながら通電するとFCがBIND待ち状態になります。
この機体はFC内蔵のRx(受信機)なのでUSBケーブルからそのまま給電してますが、外部受信機の場合は通常通りバッテリーを繋がないと受信機に通電しないので注意です。

このRxのプロトコルはFutabaのS-FHSSなのでプロポがOpenTXの場合はModel SetupからS-FHSSを選択。

T8SGの場合もインターフェースが違うだけでやる事は同じ。
でもなぜかこの機体はボタンを押しながら通電してもバインド出来ませんでした (;´・ω・)
色々試して通電した後にBINDボタンを押したらバインド出来ました。
ナゼ?(。´・ω・)?
BINDって何かよく分らんうちに終わってるイメージあるわ~。
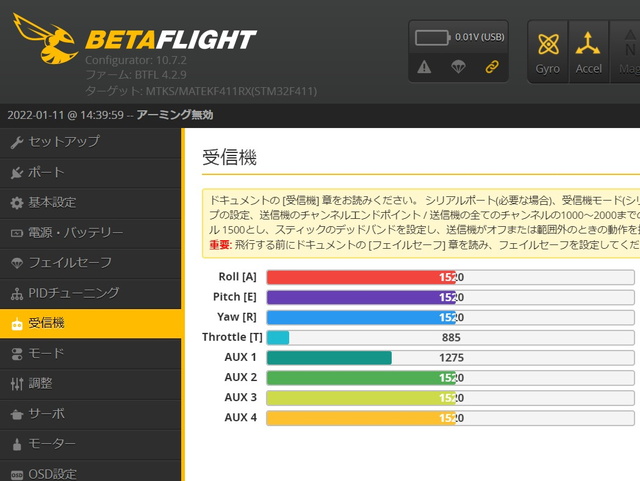
BINDが成功したらBetaFlightの”受信機”の項目でプロポを操作すると追従するので判別は簡単です。
基本設定
ココからは飛行に必要な設定を行っていきす。
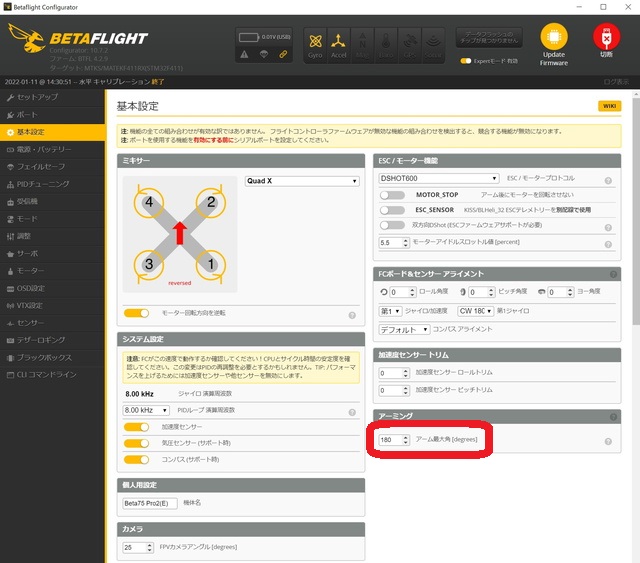
ひっくり返っても起き上がれるタートルモードに対応した機体で同機能を使用する場合、このアーム最大角を180°に変更します。
OSDに表示される機体名なんかも入力可能。
各ページで設定を変更したら右下の”保存”か”保存して再起動”を押さないと反映、保存されないので注意。
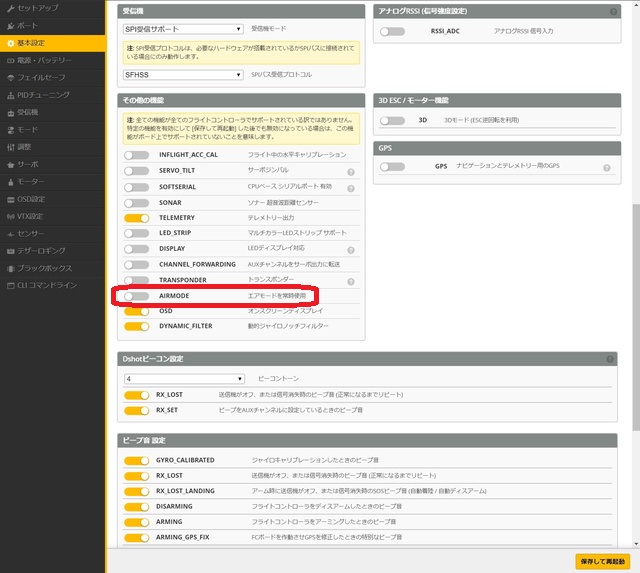
練習飛行ではAirモードは使用しないので”エアモードを常時使用”になっていたらOFFにします。
ワタシは室内や狭い場所でも飛ばすのでAirモードはプロポのスイッチでON/OFFするように設定しています。
Airモードが入ったままだと着脱時に暴れるんですよね。
フェイルセーフ
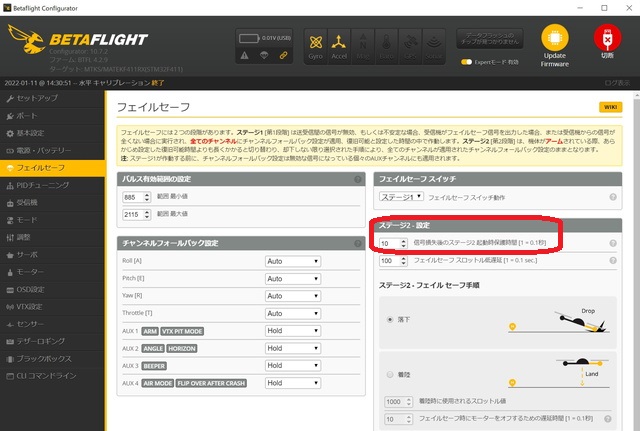
フェイルセーフのステージ2を「10」に変更。
コレは1秒以内の電波が瞬断ではフェイルセーフに入らない設定です。
モノの影等に入って一時的に電波が途切れても1秒以内に再接続したら飛行続行出来ます。
でも室内飛行のみなら不要な設定か (;´・ω・)
PIDチューニング

最初はPID関係は触らない方が良いと思いますが、機体の動きがクイック過ぎると感じる場合はRateProfile設定下のRateを下げると操舵量に対して全体的に舵が鈍くなります。
RC ExpoはRateを変えずスティックの中央付近だけ鈍くする設定。
お好みで変更します。
受信機
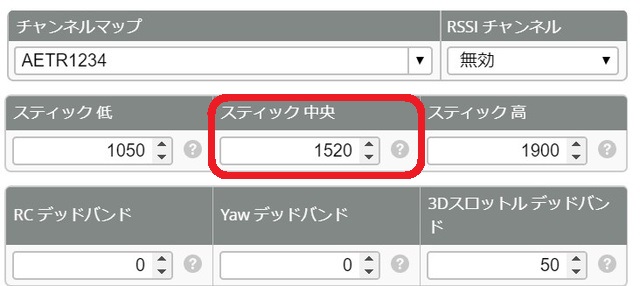
先ほどバインドの確認をした受信機の項目ではFutabaの場合のみ、スティック中央の数値を1500から1520へ変更する必要があります。
Frskyなど他のRxでは1500のままでOK。
チャンネルマップはプロポの設定と合わせますが、ほとんどの場合は”AETR1234”になっているハズです。
モード
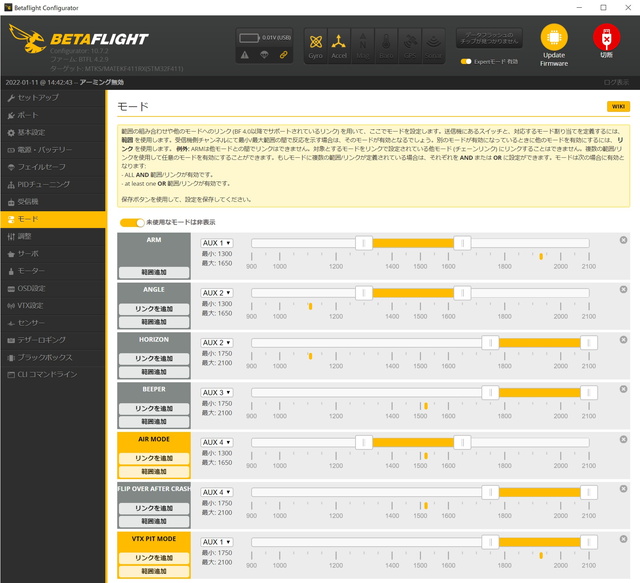
1番重要なモード設定にやってきました。
とりあえずARM出来ないとモーターが回りませんのでね。

まずARMのチャンネルを確認します。
この場合は「AUX1」になっていますね。
コレを変更しても問題ありませんが別にデフォルトのままで良いでしょう。

プロポの各ch(チャンネル)にはch1~ch4までは既に割り当てられていますが、それ以降は空いています。
プロポには表示されていませんがch5以降の空チャンネルにはAUX1から順に割り当てられています。
要約すると↓
ch1 AIL(エルロン)
ch2 ELE(エレベーター)
ch3 THR(スロットル)
ch4 RUD(ラダー)
ch5 AUX1(予備チャンネル)
ch6 AUX2(予備チャンネル)
ch7 AUX3(予備チャンネル)
ch8 AUX4(予備チャンネル)
つまりAUX1=ch5です。
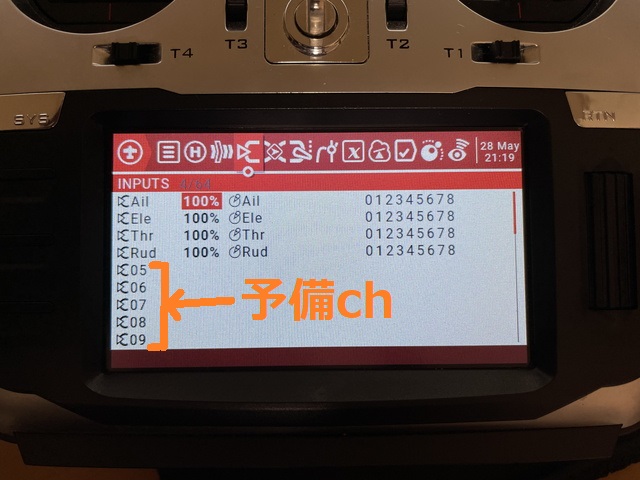
Jumper T16(OpenTX)の大きな画面だと分かりやすい?
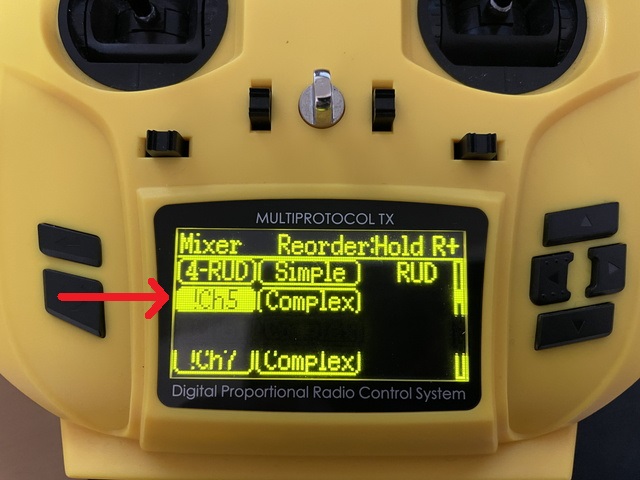
T8SGで説明します。
先ほどBetaFlightのモード設定ではARMはAUX1になっていました。
つまりch5です。
ARMするにはch5を操作する必要があるワケです。
なのでプロポのMixerでch5をComplexにして設定します。

ch5の設定をします。
今回は3ポジションスイッチを使うのでMixersは「3」に。
コレは3種類の設定を行うって意味になりますが、ARMのON/OFFだけなら2種類でも構いません。
最初の設定はPage「1」から行いますよ。

ch5の操作をするスイッチを割り当てます。
今回はスイッチDのポジション0を選択。
カーソルをSwitchに合わせ実際に割り当てたいスイッチを操作すると自動的に入力されます。
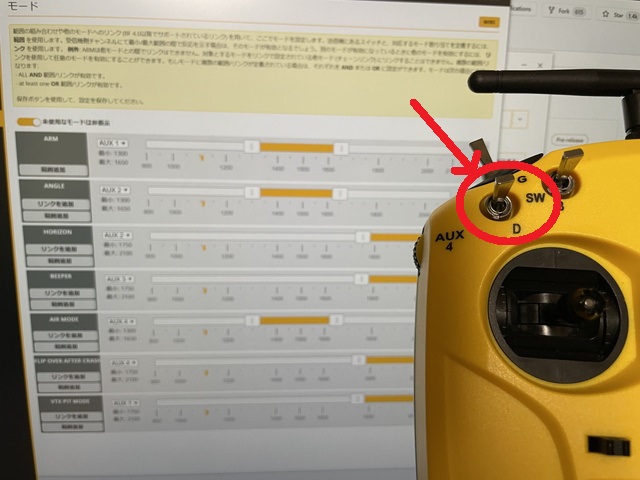
ちなみにスイッチDはコレ。
どのスイッチでも良いので好みで選びましょう。
ARMスイッチは飛行中不意に触れるとモーターが停止してもれなく墜落します。
なので私は触れやすい上面ではなく前面のスイッチを割り当てています。

設定の続きですが、下に行きCurbeは「Fixed」に。
別にFixedでなくても良いんですが単純な数値変更だけなので一番簡単ですか?
Scaleを「-100」に変更。
コレでPage1の設定が終わったので右上のSaveを忘れずにポチっとな。
Saveを忘れるともう一度最初からやり直しになる罰ゲームが待っています。

次いでPage2は同じくスイッチDのポジション1に割り当て。

他は同じですがScaleのみ0にして保存。
以降は同様にPage3でスイッチD2にScale 100を設定して終わりです。
この作業でch5の数値は
S/W D0位置では-100
S/W D1位置では0
S/W D2位置では100
に設定されました。
ワタシはこのスイッチDで他の機能も操作するので3ポジション全てに設定しましたが、2ポジションスイッチ、あるいはON/OFFのみの場合はどれでも良いので1つ無くせば大丈夫です。
注:BetaFlight接続時は設定変更しないとモーターは回りません。
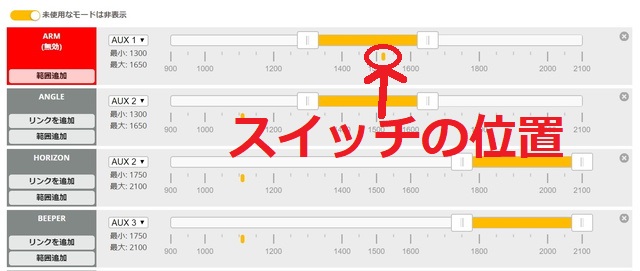
機体をPCに接続しBetaFlightを起動。
外部受信機搭載機はバッテリーも繋ぐ必要があります。
受信機設定を開くとスイッチDの操作で実際にAUX1のARMが動くようになりました。
赤〇の小さいヤツがスイッチで選択された位置になります。
スイッチDを操作するとこの小さいマークがそれぞれ100、0、100の位置に動き、上の黄色いバーと重なるとそのモードが選択された事になります。
今回は黄色いバーを真ん中にセットし、スイッチDのポジション1(Scale 0)でARMするように設定しました。
3ポジションのスイッチDの真ん中でARMにし、非常時はスイッチを手前か奥のどちらに触ってもモーターを停止(DisARM)出来るようにしています。
黄色いバーの位置を変更しても右下の”保存”を押さないと反映されません。

この黄色いバーの長さや位置を変えてスイッチ操作によって反応するポジションを自由に変更出来ます。
また各モードのAUXを変更し、同じスイッチ操作で複数のモードを同時に選択する事も可能です。
フライトモード
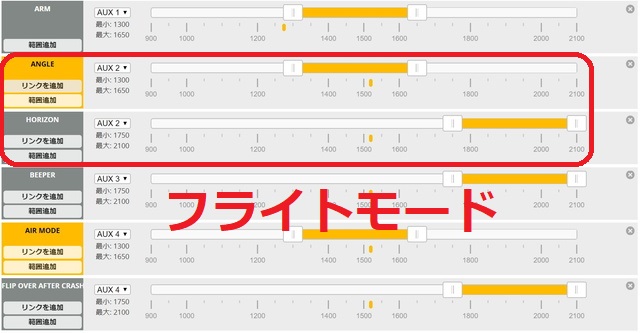
通常ドローンにはAcro、Angle、Horizonの3種類のフライトモードがあります。
●Acro
ラジコンと同じで機体を傾けたら傾いたままの姿勢を維持する。
操作したままだと機体は傾き続ける。
高度なアクロバット飛行には必須。
●Angle
水平維持モード。
操作して機体を傾けてもスティックを中立に戻すと機体も水平に戻る。
操作時の機体の傾きはBFで設定した最大角度まで。
レースでも使う人も居るみたいですが、練習用に良いと思います。
●Horizon
手を放すと水平に戻るのはAngleモードと同じだが、操作し続けるとAcroモードと同じように延々回る。
正直中途半端だと思うので使用していない。
最初の練習にはAngleモードがおススメですが、早いうちにAcroモードにステップアップしましょう。
ラジコンヘリで鍛えた砂井さんは常にAcroモード状態です。
コレもARM設定と同じようにAUXとch設定を各スイッチに割り当て変更出来るようにします。
Acroモードの設定項目がありませんが、AngleとHorizonのどちらも選択していない状態がAcroモードになります。
3ポジションスイッチなら各モードを割り当てれば良いですが、2ポジションスイッチしか無い場合でも、正直Horizonモードは要らないんじゃね?とか思います。
また黄色いバーは重複選択も出来ます。
最初はAngleモードから飛行を開始しAcroモード選択と同時にAirモードも入る、とか設定可能。
Airモードはアイドル時でも機体の姿勢制御を強く効かせる設定なので練習時には使用しません。
OSD設定
正直言って最初の最初はFPVゴーグルを使って飛行練習するのは無謀だと思います。
最初はムリせず目視内で飛ばす練習をした方が良いでしょう。
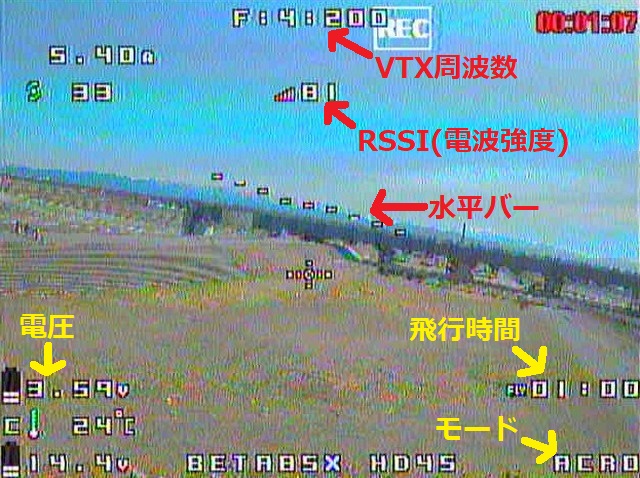
OSDはOn Screen Displayの略でドローンのカメラ画像に各種データを表示する機能です。
お好みで設定しますが最低限
●RSSI(電波の受信強度)
●バッテリー電圧
●VTX周波数
は必要だと思います。
個人的には水平バーと画面中央にある十字マークがあると機体の水平が分かるので、カメラアングルが強い時には重宝してます。
VTX設定

VTX(VideoTransmitter)はカメラ映像を無線で飛ばす装置。
多くのVTXは海外製で5.8GHzの電波を使用していますが、国内では無許可で使用すると電波法違反。
使用にはアマチュア無線4級か三陸特の免許と無線局免許状の両方が必要になります。
自動車に例えるとアマチュア無線は運転免許証に、無線局免許状は車検証に相当します。
注:VTXの動画をYouTubeにアップして収益を得る、とかお金が絡むとアマチュアではなくなるので三陸特の免許が必要になります。
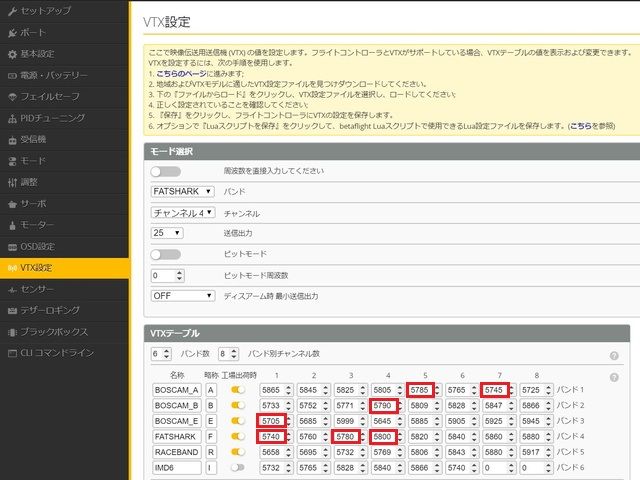
多くのVTXは72種類くらいの周波数に対応していますが、国内で使用出来る周波数は赤枠の7波に制限されています。
またドローンレース等では更に5705、7540、5800の3種類に制限される事が多いです。
ココで送信出力も変更出来ます。
室内や1S機なら最小の25mWで十分ですよ。
CLIコマンドライン
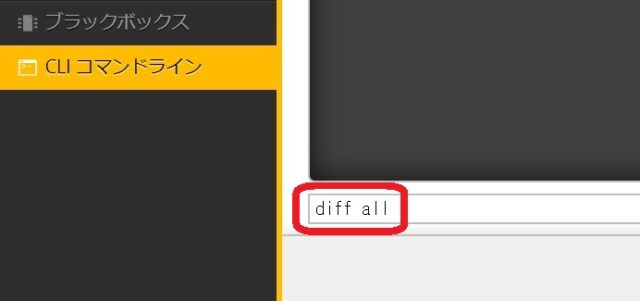
設定が終わったらCLIコマンドラインから
diff all
と入力して出力されたDATAをメモ帳等に保存します。
コレは差分バックアップで設定項目だけのバックアップになり、FCのアップデートを行っても使用出来ます。
なので今後は差分バックアップのみでOKです。
最終確認

USBケーブルを抜きバッテリーを繋いでプロポとBIND。
スロットルが最低になっているのを確認してARMします。
無事モーターが回ったらあと1歩!
まだあるんかい (;´・ω・)

スロットルはアイドルのまま各スティックを操作して動作の方向を確認する必要があります。
エルロン、エレベーター、ラダーを1つずつ操作して実際に動く方向を見るんですね。
実はBetaFlightの受信機設定からも確認可能なんですが、分かりにくいと思ったので実機でやってます。

逆に動いていた場合はそのチャンネルをReverse設定にすればOK。
各chに”!”マークが付いていたらリバース設定になっていますよ。
動画。
砂井さんは往年のラジコンフライヤー出身なのでプロポはMode-1です。
最後のELE(エレベーター)が逆に動いているのでReverse設定にしました。
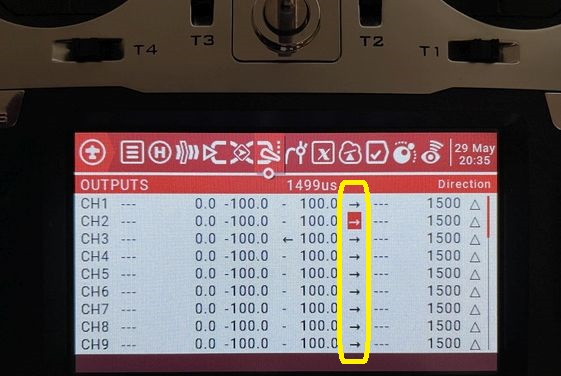
T16(OpenTX)ではOutputs項目内にあるこの矢印を逆にするとリバースになります。
選択後にホイール長押しで変更されます。

あとはじっくり練習するだけ?
でも実はココからが本当の正念場なんですよね。
砂井さんはラジコンヘリの経験から数日程でFPV飛行まで出来ましたが、未経験の方なら数週間かかかるかな?
脳が硬化し始めたおっさんでは数ヶ月は必要でしょう。
無慈悲な現実ですが若い人程習得は早く、おっさんになればなるほど時間がかかります。
実際、今教えている1歳下の弟子は数ヶ月かかっても未だに飛ばせていません (;´・ω・)
ま、生まれ持ったセンスもありますよ。

コメントする