GooglePlayをインストール
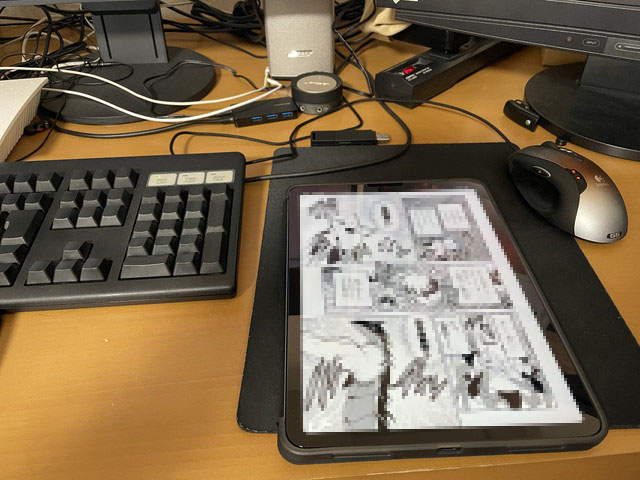
ある日奥さんから
奥「iPadが欲しい」
と言われました。
何でもYouTube見るとか、子供をあやす音楽を聞くとか(負荷の)軽い用途に使いたいんだとか。
砂井さんは初代iPadから使っているタブレット原理主義者。
決してApple信者ではありませんが、以前何回か試したAndroidタブレットのあまりの完成度の低さに啞然として断念。
やはりタブレットはiPad一択です。
まぁ当然と言えば当然の結果ですね。
でもiPadは高価なのよ
iPhoneやiPadに搭載されたiOSのUI(UserInterface)は非常に高い完成度ですが、不満点が無いワケではありません。
それは極端な記憶容量の違いと価格。
もっとも安価な無印iPadなら64Bと256GBの2択になっていて、128GBで丁度イイのにとか思ってもその選択肢が無いんですよ。
あとタダでさえ高価なのに新コロとか半導体不足とか円安とかで無印iPadもで1万円の値上げ。
ライトでカジュアルな用途に対して無印iPad(256GB)で71,800円とか流石に高いわ~ (;´・ω・)
無いならAndroidタブでイイじゃない

なので選択したのはAmazonが販売しているFire HD 10のタブレット(11世代2021年モデル)
Androidの使い勝手の悪さはThe妥協!( ´∀` )ナレロ
コイツは無数にあるAndroidタブレットの中でも価格の割にスペックが高い。
セールとはいえMedia TekのオクタコアCPU、1920×1080のFull HDディスプレイ、3GBメモリーを備えた32GBモデルが9,800円(税別)とか、国内メーカーでは逆立ちブリッジでシャカシャカ歩きながら「エク〇シストのマネ~」とか叫んでも不可能な激安価格でしょう。
本体のストレージ容量が少なくてもSDカードで増量出来るのもiPadには無いAndroidタブレットの利点。
OS自体の使い勝手はイマイチなトコがありますが、Android系タブレットはコスパに関しては圧倒的に有利だし、Amazon Fire系なら更に輪をかけてコスパが高い。
でもAmazon系タブレット最大の欠点はGooglePlay非対応って事なんですが、チョイと弄ればGooglePlayをインストール出来るので実際にやってみました。
動作確認

まずは内容物一覧。
本体と充電器セットだけとシンプルなのはドレも同じですね。
最新なのは12世代になるFire 7なんですが、画面が小さい事と(2022年現在)GooglePlayに対応出来ないらしいので今回はHD 10を選んでます。
画面の大きさがメインなんですケドね。
本体を観察してみる
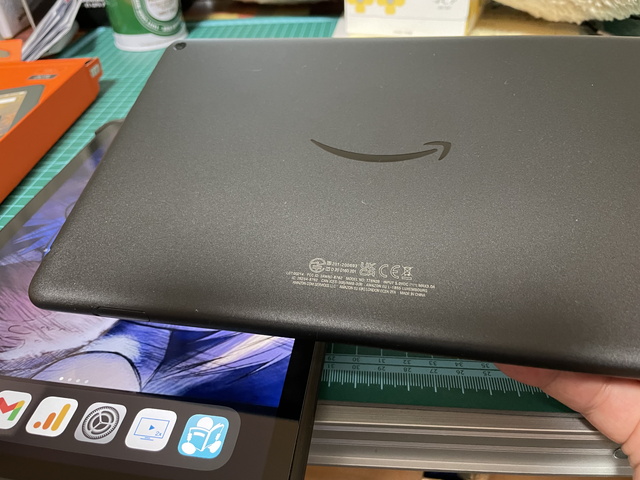
本体背面は樹脂製で軽い。
でもチープ。
すっげーチープ。
パねぇチープです (;´・ω・)
長年iPadに触れているとマジ超チープに感じるんですが価格を考えたら許容内。
軽いしね。
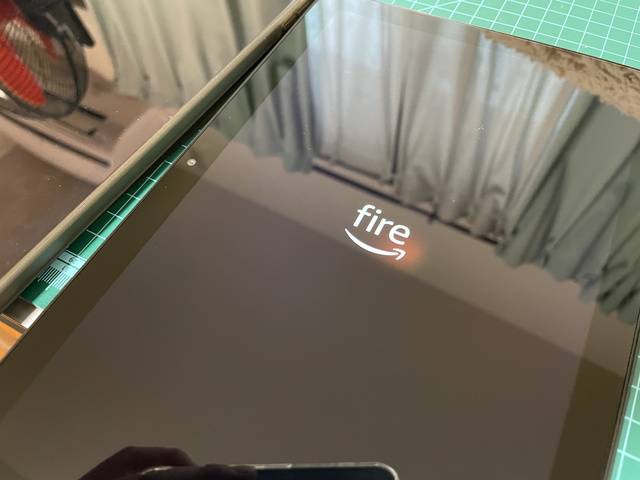
とりあえず電源ON。
Amazon Fire系はAndroidをベースにしたFire OSを使用しています。
Fire OSではAmazon独自のアプリストアを使用。
当然GooglePlayと比較したらアプリの数は段違いなので是非ともGooglePlayに対応させたいワケです。
当然自己責任の作業なので注意。
マネをして何か不具合等出てもご本人様の責任でお願いします。
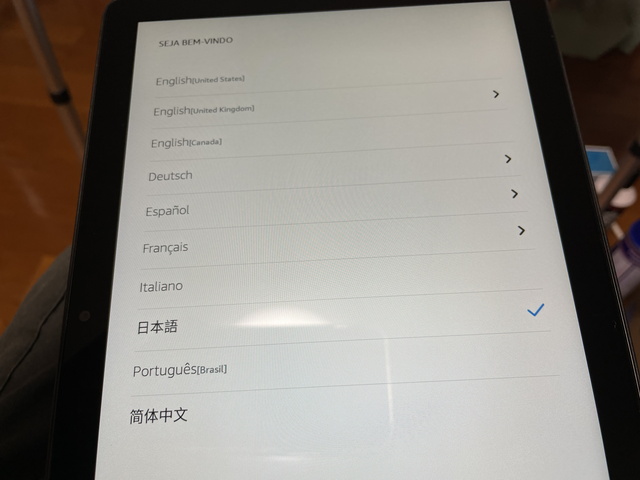
新品なのでまずは一度起動して初期設定を終わらせる必要があります。
サクッと終わらせますよ。
インストールの準備
今回の改造方法はFireタブレット単体で可能なので別途PCなどは不要です。
インストール作業は5つのステップで行います。
①Fire OSのバージョン確認
②セキュリティーレベルの変更
③4つのapkファイルをダウンロード
④apkファイルのインストール
⑤Fire HD 10の再起動
それぞれ順番に説明します。
①Fire OSのバージョン

GooglePlayに対応させられるFire OSのバージョンは決まっています。
2022年現在、最新のFire OS 8には対応していません。
11世代のFire HD 10はFire OS 7のハズですが、一応確認します。
端末オプションから”システムアップデート”を選択します。
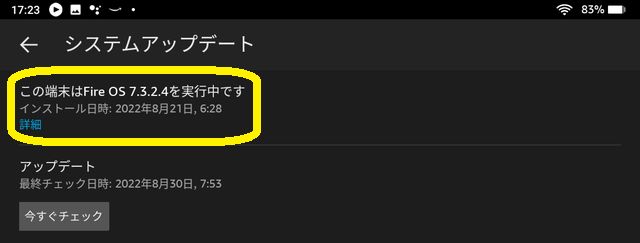
すると「Fire OS 7.〇.〇.〇を実行中です」というメッセージを確認出来ます。
対応可能ですね。
②セキュリティーレベルの変更
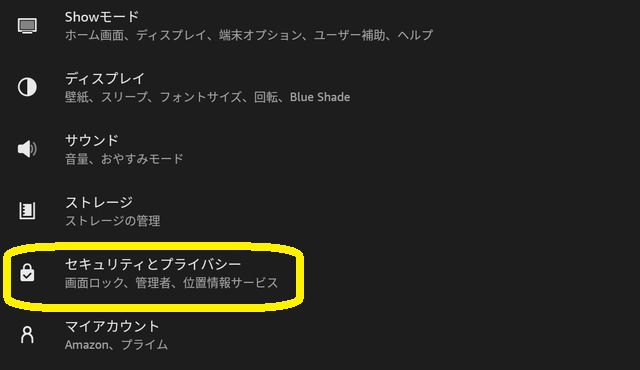
このOSの改造自体はある程度リスクを伴う行為です。
なので標準状態では出来ない設定になっているので一時的に制限を解除します。
まず設定→セキュリティとプライバシーとタップ。
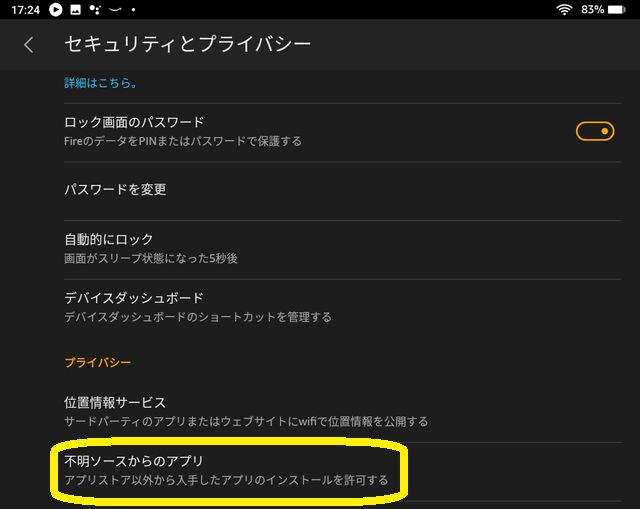
”不明ソースからのアプリ”を選択。
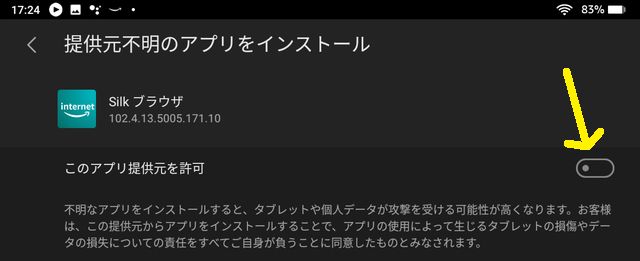
するとSilkブラウザが表示されるので右端の「このアプリの提供元を許可」のスイッチをONにすれば完了。
各種設定が終わったら元の戻すのを忘れないようにしましょう。
③4つのapkファイルをダウンロード
SilkブラウザでAPKMirrorというサイトからGooglePlayに必要な4つのapkファイルをダウンロードします。
APKMirrorサイトで「Verified safe to install」と書かれているファイルは電子署名がされて安全が確認されています。署名がないファイルは危険なのでダウンロードしないように。
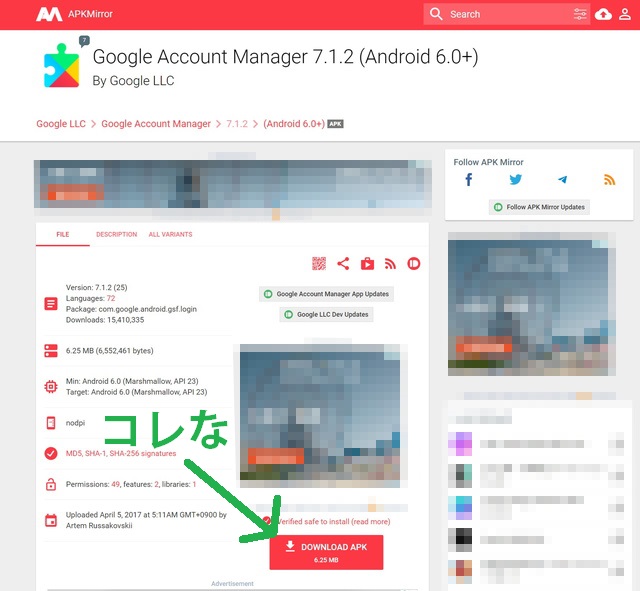
サイトに行くと広告だらけでアヤシイ感じが最高。
矢印のボタンでダウンロードが開始されます。
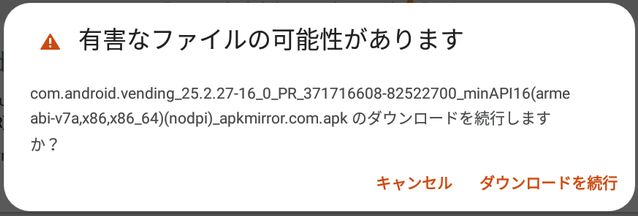
ダウンロードする際に上記の警告が出ますが気にせずダウンロードを実行します。
気になる人は最初からこのような改造をしてはイケません。
以下ダウンロードファイル(クリックでサイトへ)
各ファイルは最新バージョンをダウンロードするワケではないので注意。
●Googleアカウントマネージャー
Google Account Manager 7.1.2 (Android 6.0+)
●Googleサービスフレームワーク
Google Services Framework 9-6475783 (Android 9.0+)
●Google Play開発者サービス
Google Play services 22.06.15 (100300-428792003)
●Google Play ストア
Google Play Store 25.2.27-16 [0] [PR] 371716608 (nodpi) (Android 4.1+)
④apkファイルのインストール
ダウンロードした4つのapkをインストールする際、重要なのはインストールする順番。
インストールはSilkブラウザから行いますが必ず下記の順番でインストールして下さい。
ファイル名が長く省略表示されるので赤字で示した”gsf.login”や”gsf”の文字に注意しましょう。
①Googleアカウントマネージャー
com.google.android.gsf.login_7.1.2-25_minAPI23(nodpi)_apkmirror.com.apk
②Googleサービスフレームワーク
com.google.android.gsf_9-6475783-28_minAPI28(nodpi)_apkmirror.com.apk
③Google Play開発者サービス
com.google.android.gms_22.06.15_(100300-428792003)-220615024_minAPI28(armeabi-v7a)(nodpi)_apkmirror.com.apk
④Google Play ストア
com.android.vending_25.2.27-16_0_PR_371716608-82522700_minAPI16(armeabi-v7a,x86,x86_64)(nodpi)_apkmirror.com
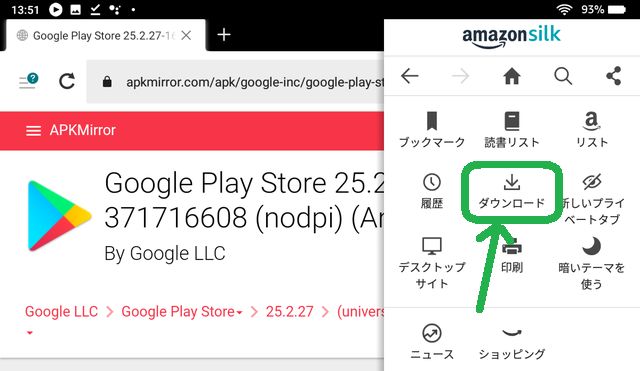
インストールを開始します。
まずSilkブラウザ右上のボタンから”ダウンロード”を選択します。
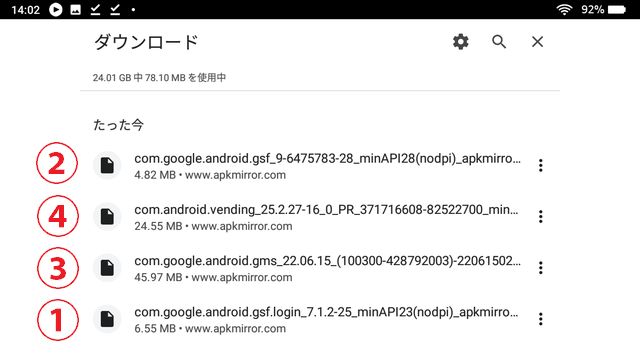
すると先ほどダウンロードした4つのapkファイルがあるので上記した順番にタップしてインストールします。
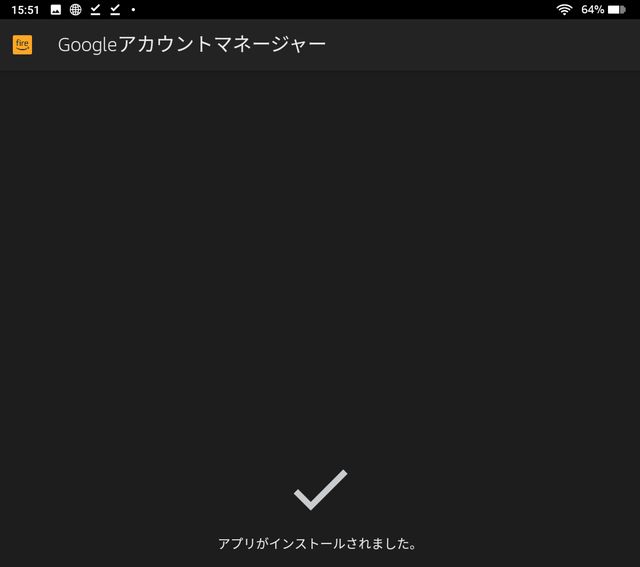
繰り返しますが順番を間違えないように。
3つは一瞬で終わりますが、”Google Play開発者サービス”だけ少し時間がかかります。
⑤再起動
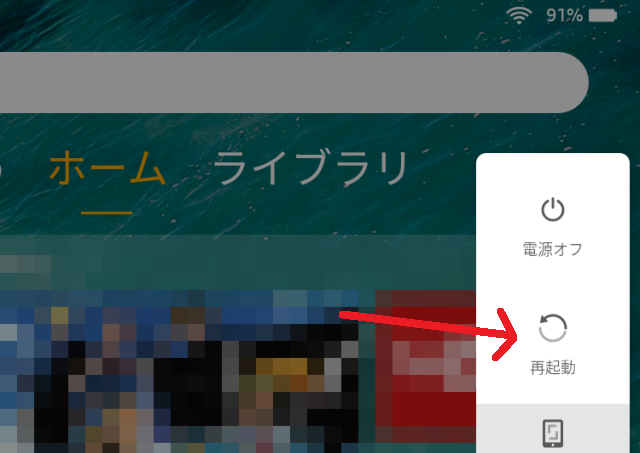
4つのapkファイルをインストールしたらFire HD 10の電源ボタンを長押しして再起動します。
ドキドキ (;´・ω・)
再起動後
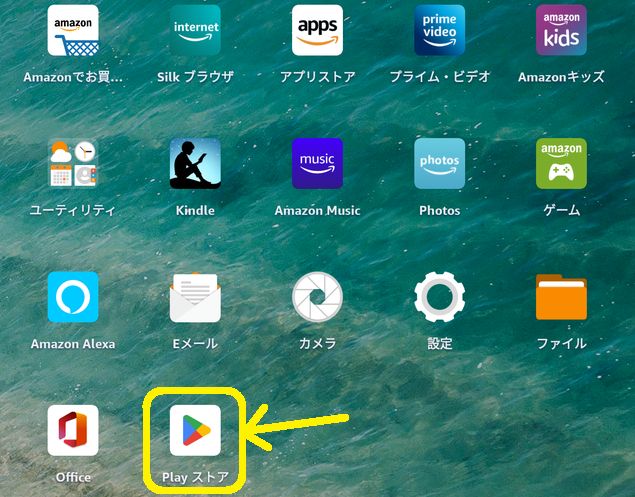
おおっ!! (;゚Д゚)
ちゃんとPlayストアがある!
成功ですよ~ ( ´∀` )
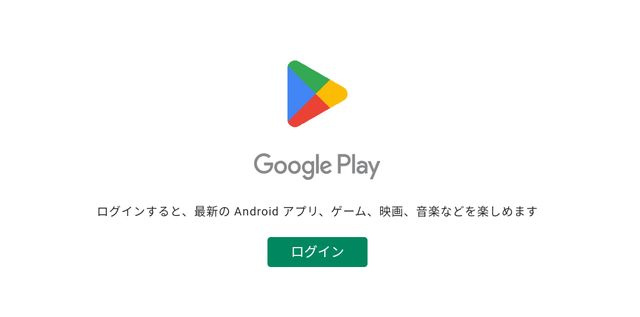
コレで一般的なAndroidタブレットとして機能させる事が可能になりました。
無料ゲームで遊ばせよう。
この改造によって不具合が出ないとも限りませんが、動画視聴や音楽再生がメインなので大丈夫じゃね?と軽い気持ちで判断してます。

プチ改造が終わってからドローンに使っていたSDカードで容量アップしました。
改造作業前にSDカードを追加してるの不具合の要因になるらしいので終わってからの方が安パイです。
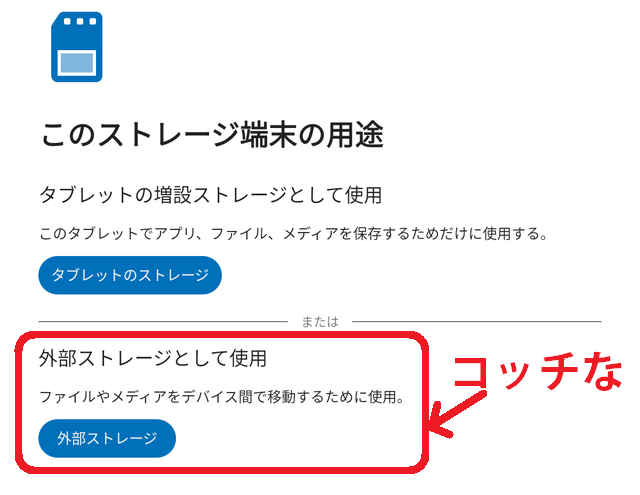
コレは個人の好みですが、SDカードは内部ストレージじゃなくて外部ストレージ扱いにした方がイイと思います。
2度と外さないのなら内部ストレージ化しても良いんでしょうが、砂井さんはチョイチョイ外して動画DATAとか色々コピーしたりするので外部ストレージの方が使い勝手が良いのです。

発売以来永らく泥TAB改造して利用していましたが、ここ数日なんだか動作が不安定。仕方なく初期化しまして再セットアップをしようとしましたが、すっかり手順を忘れてしまっていたので大変助かりました。有益情報を残しておいていただいて有難うございました。
かずぃさん、コメントありがとうございます。
確かにこの手の手順は滅多に行わないので忘れちゃうんですよね。
こんな拙いブログでも参考になったなら幸いです。